Open topic with navigation
Create Activity Schedule
The next step is to define the schedules for your activity. You need a schedule for each time this activity meets. In this sample, the students meet at 10:15 a.m. and 11:30 a.m. on Sunday mornings.
Tip! If you have been taking attendance for your students by some other means, you can back date your schedule up to 6 months. Enter attendance with the Post Attendance feature.
To create the activity schedules:
- Ensure that the Middle School activity is displayed. Select the Middle School activity from the Show activity drop-down list at the bottom of the screen.
- Type Sunday 10:15 a.m. in the Activity Time Name field.
- Type a Start time by clicking the calendar icon and selecting a Sunday in the past or future. Type 10:15 in the start time field.
- Type an End time by clicking the calendar icon and selecting the same Sunday you chose for the Start time. No worries! You will change this in a later step. Type 11:15in the end time field.
- Click Create new activity time. The new schedule appears in the activity schedule grid at the bottom of the page.
 Your screen should look like this
Your screen should look like this
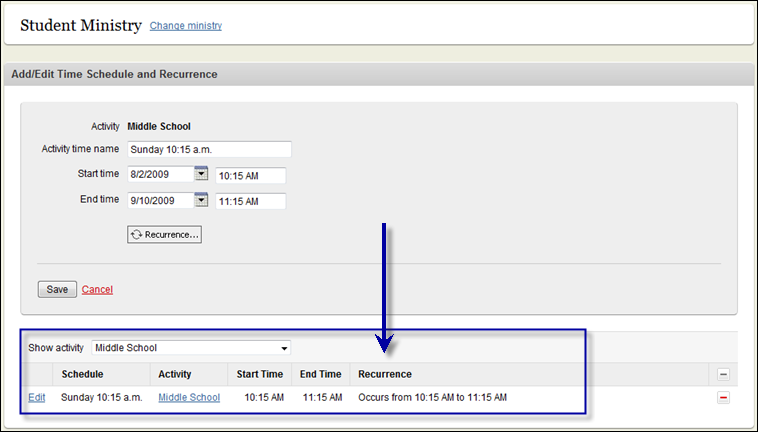
- Click Edit beside the 10:15 schedule in the activity schedule grid at the bottom of the screen. The schedule appears in the form at the top of the page.
- Click the Recurrence button. The Activity Recurrence dialog box appears. This is where you define how often this activity occurs.
- In the Recurrence Pattern box, select the Weekly option and then select the Sunday check box. This tells Fellowship One that this activity occurs every week on Sunday.
- In the Range of Recurrence box, select No end date.
 Your screen should look like this
Your screen should look like this
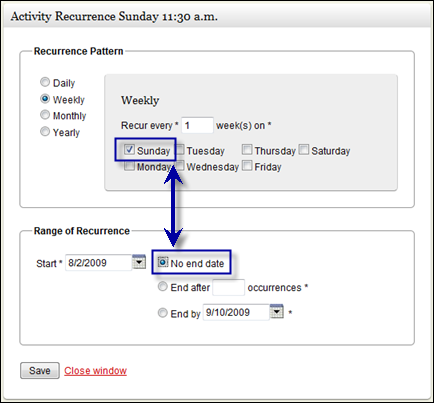
- Click Save.
- Repeat steps 6-10 for the High School activity's 11:30 a.m. schedule. Remember to select the High School activity from the Show Activity drop-down list at the bottom of the screen.
 Your screen should look like this
Your screen should look like this
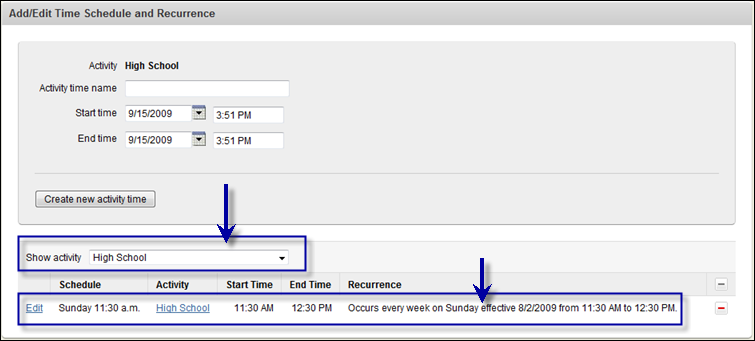
Go to the next step
![]() Your screen should look like this
Your screen should look like this![]() Your screen should look like this
Your screen should look like this![]() Your screen should look like this
Your screen should look like this![]() Your screen should look like this
Your screen should look like this![]() Your screen should look like this
Your screen should look like this![]() Your screen should look like this
Your screen should look like this